This guide chapter will show how instructors can configure a part, chapter, or front/back matter to send a grade report to the gradebook for a Learning Management System.
This instructions here are also demonstrated in this video tutorial:
Create H5P activities
In order to send a grade report to the LMS, your part, chapter or front/back matter must include at least one graded H5P activity. To learn how to create and add H5P activities to your chapter, please see our guide chapter on creating H5P activities.
Select H5P activities for Inclusion in the Grade Report
You can either enable grading for all H5P activities in the chapter, or you can choose the ones you’d like to have graded.
In books where grade reporting has been enabled, you will see an LMS Grade reporting box at the bottom of each chapter, part, or front/back matter content (shown below).
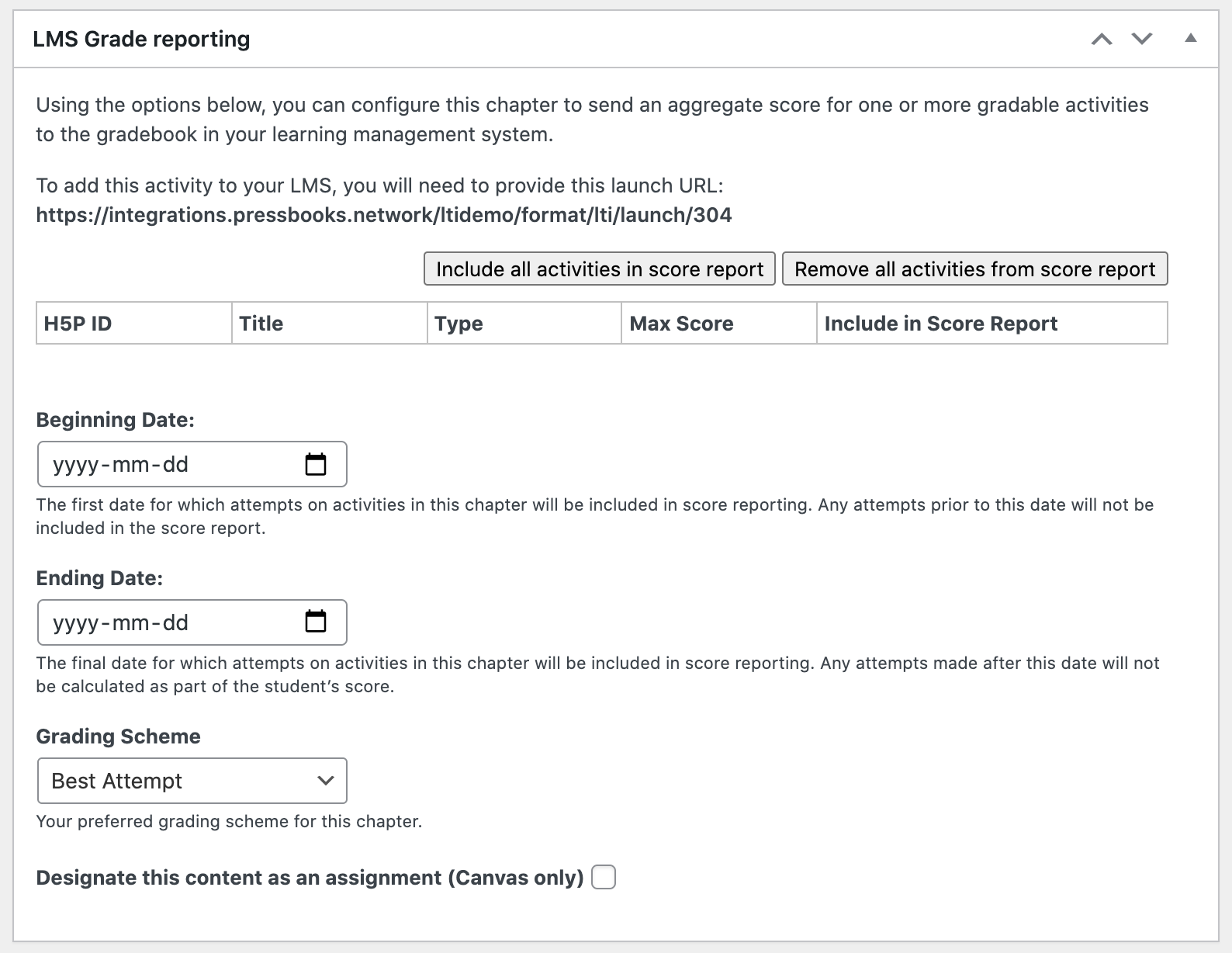
Once you have created or saved a chapter, part, or front/back matter with H5P activities in it, this table in the LMS Grade reporting box will be automatically populated with the present H5P activities:
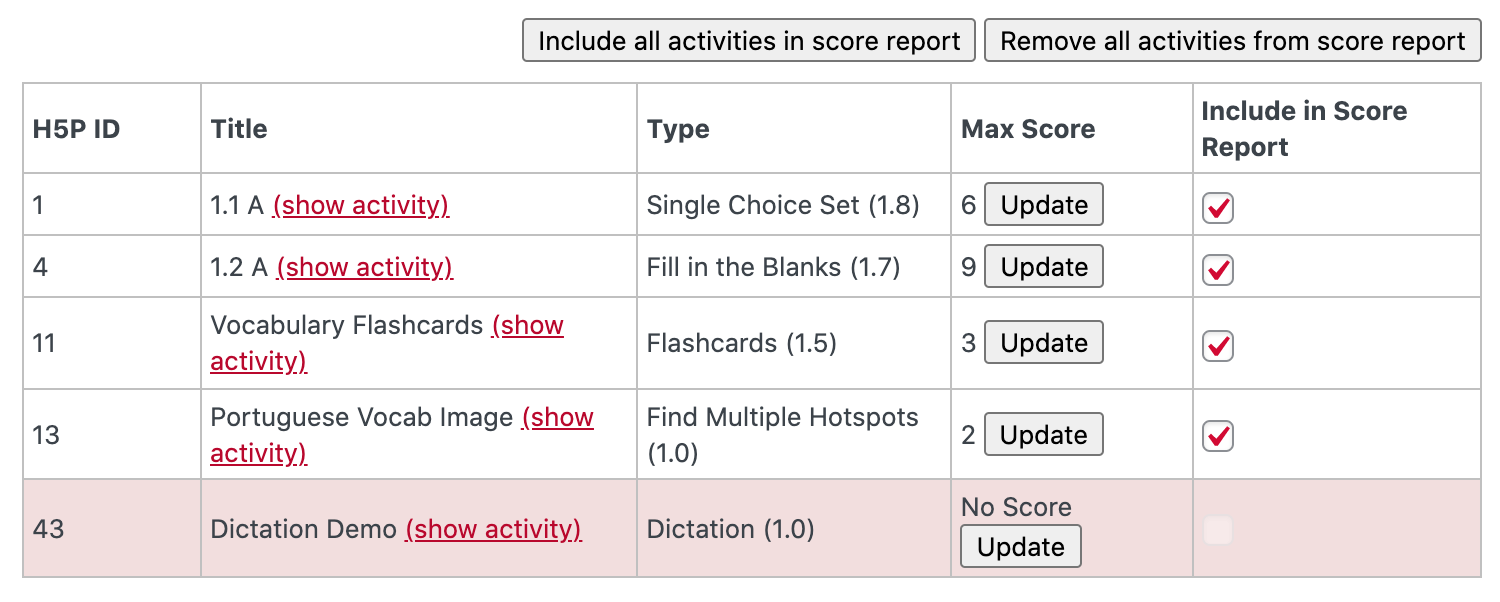
The “Include all activities in score report” button enables grading for every activity in the list. Individual activities can also be enabled for grading (or not) via the checkboxes in the Include in score report column.
Update Max Score for Activities
When first adding an H5P activity to your grade report, you may see a “No Score” in the Max Score column. This happens when the activity you’ve entered is ungraded or has not been previously attempted by a logged-in user. To make sure that your activities all have the expected max score available, you should attempt each of the chapter’s H5P activities at least once as a logged-in user. This can be done by clicking “show activity” link in the “Title” column. This will open up the activity in a new tab. After you complete the activity here, return to the LMS Grade Reporting interface and click the Update button for the activity in question.
Once you’ve done this, the max score for that activity will be updated in the LMS Grade reporting view as seen below:
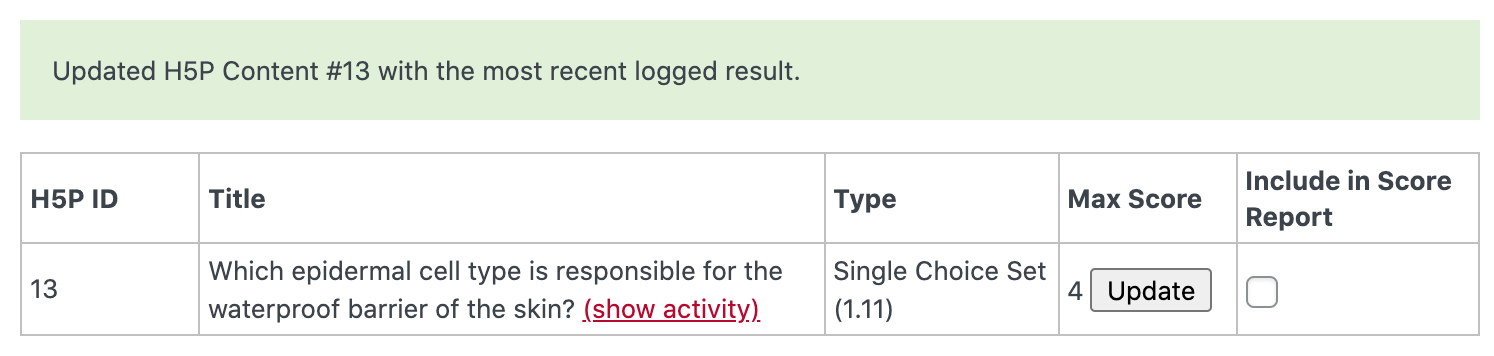
This activity will then be available for inclusion in the score report. If you have edited an H5P activity in a way that would change the activity’s overall max score, you should also re-attempt the revised activity and update the Max Score using the same process.
Set Optional Beginning and Ending Dates
You can set optional Beginning and Ending Dates for grade collection. The beginning date is the first date for which attempts on activities in this chapter will be included in grade reporting calculations. If no beginning or ending date is set, all attempts made by students will be considered eligible for grading. If a beginning date is set, no attempts made prior to this date will be included in the grade report. The ending date is the final date for which attempts on activities in this chapter will be included in grade reporting calculations. If a final date is set, no attempts made after this date will be included in the grade report.
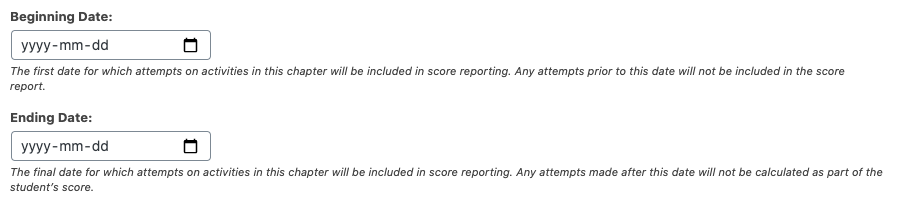
Note: these optional beginning and end dates are unrelated to any activity availability dates set within the LMS.
Select Your Desired Grading Scheme
You can also select your desired Grading Scheme. Available choices include Average Attempt, Best Attempt, First Attempt, or Last Attempt.
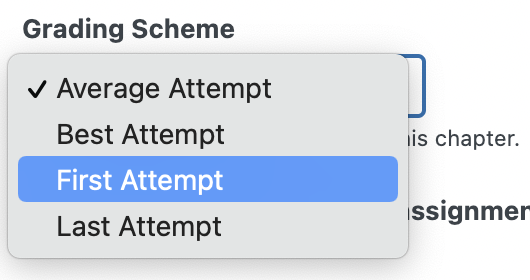
When you have configured the grade report settings as desired for your part, chapter, or front/back matter, click Save as you would normally on the right-hand side of the page.
Once you are finished configuring the chapter and grade reporting settings, you can copy the Launch URL for the activity (found near the top of the table):

Follow the specific instructions for your individual LMS to complete the configuration of this chapter as a graded activity in your course.
Specify as Assignment and Set Point Value (Canvas Only)
The Canvas LMS allows tool providers (like Pressbooks) to identify an activity as an assignment and specify a grade value to be included in the Common Cartridge (with LTI links) export file. Using this feature can save you a lot of time if you’re working on a book with several chapters that you’d like to assign for a grade in a course you’re teaching in Canvas.
To designate the chapter as a graded assignment, select Designate this content as an assignment (Canvas only) at the bottom of the box, below Grading Scheme. Once selected, you can select the point value this assignment will have upon import by entering a number on Points possible (Canvas Only). Note that the point value you set here can be changed or adjusted following import, just like any other external tool assignment in Canvas.

Once you’ve made changes to these values for one or more chapters, you should be ready to produce a Common Cartridge with LTI links (Canvas) export and import your content into Canvas.

