8
The Book Info page is where you enter all the metadata about your book. This includes information such as the book’s various contributors, the copyright license you’ve chosen, the ISBN associated with your book, and more.
In this chapter we will cover:
In Pressbooks, the Book Info page is where you put information about your book. In the book publishing industry, this is called “metadata”. Metadata allows book stores and libraries to accurately categorize a book and makes it easier for readers to find by answering questions like: What is this book’s title? Who is the author? When was it published? and What is the book about?
Some book info (metadata) is required and will be filled in by default when you create your book. Required metadata allows Pressbooks to build your book’s home page, automatically generate the cover, title page, and copyright notice in your book exports, and meet the metadata requirements of ebook sellers for your EPUB exports. In general, we recommend adding as much information as you can when creating your book.
This video provides a short overview of how you can add and edit your book metadata in Pressbooks:
General Book Information
This section includes basic information about your book.
| Required information |
Optional Information |
| Title | Short title |
| Author | Subtitle |
| Language | Editor, Translator, Reviewer, Illustrator, and Contributor |
| Publisher | |
| Publisher City | |
| Publication Date | |
| On-sale Date | |
| Ebook ISBN (International Standard Book Number) | |
| Print ISBN (International Standard Book Number) | |
| DOI (Digital Object Identifier) |
Title: Pressbooks will automatically fill in this section with the title you chose when creating your book, though it can be edited at any time. Your book’s title will be displayed on your webbook’s home page and included in the automatically generated title page and half-title page of your export files. It may also be included the running content of your PDF files. The title is a required metadata element for EPUB exports.
Short Title: A shorter version of your title can be entered if your full book title is too long for the running content in your PDFs. This field is optional.
Subtitle: Like the title, this information will automatically populate the title page and webbook homepage if entered. The use of a subtitle is optional.
Author: The author name is displayed on your webbook’s landing page and included in the automatically generated title page of your exports. This field is a required metadata element for EPUB exports, and is populated with the username of the person who created your book by default.
Editor, Translator, Reviewer, Illustrator, and Contributor: These metadata fields can be filled in to properly credit the contributions of individuals who filled specific roles in the creation of the book. All contributor fields except for Author are optional. Learn more about creating and displaying book-level contributors.
Publisher: Publisher information will appear on the webbook homepage, in the automatically generated title page, and your ebook metadata. This field is optional.
Publisher City: The publisher city will be displayed on the webbook homepage and included in the automatically generated title page in your export files. This field is optional.
Publication Date: The date the book is to be, or was published on. The publication date will be included on the webbook homepage. This field is optional.
On-sale Date: The date the book became available for purchase (or will go on sale). This field is optional.
Ebook ISBN: An ISBN or “international standard book number” is a number assigned to your book that is unique. ISBNs allow bookstores across the world to know important things about your book, including: title, author, publisher, publication date. The ebook ISBN is added to the metadata file in your ebook, and is included in the webbook homepage. This field is optional in Pressbooks, but may be required by your ebook distributor. For more details on how to acquire an ISBN, see our Guide to Self-Publishing.
Print ISBN: See above for a description of ISBNs. Note that each format of a book (print, ebook, audiobook) must have its own ISBN. This field is optional.
Digital Object Identifier (DOI): A DOI is a unique handle used to identify digital publications like online books. DOIs are commonly used for academic publications. If you are affiliated with a university, an academic librarian or other colleague with scholarly publishing expertise may be able to help you generate a DOI for use with your book. If set, the DOI will be displayed on your webbook’s homepage. This field is optional.
Language: The primary language the written is written in. The language you select for your book will be added to your book’s metadata for the webbook and your exports, and will change the display language for specific book elements for readers and administrators (if translations are available in Pressbooks for the language you have selected). For more information, see our chapter on Supporting Multilingual Publications. The language field is required, and defaults to English.
Cover Image
Upload an image of the front cover of your book in this section. The cover image you upload here will be displayed on your webbook homepage and included in your EPUB exports.
Cover images should have a 1:1.5 aspect ratio. Recommended dimensions are 2500px by 3750px. The maximum upload size of images is 2MB. Adding a custom cover image is optional; a generic Pressbooks-theme cover will be displayed by default if you do not include your own custom cover.
Subject
Adding accurate subject categories to your book can help users find your book more easily, especially if your focus is primarily on distributing a public webbook on Pressbooks. You should select a primary subject for your book, and can select as many additional subjects as you need to properly categorize what your book is about.
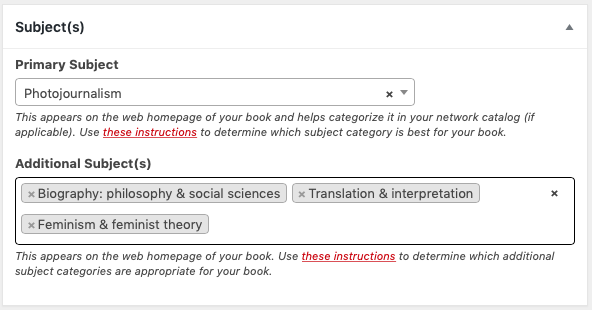
Pressbooks’ subject categories use the Thema taxonomy, a subject category scheme developed for the global book trade by EDItEUR, an international trade standards organization. You can use the free, online Thema Subject Category browser to find the most appropriate subject categories for your book.
Copyright
A copyright notice is required for all books. By default, Pressbooks sets the copyright license for all new books to All Rights Reserved, and generates a default copyright notice for all book formats which includes your book’s title, the author’s name and the book’s copyright license.
You can improve the automatic copyright notice by adding the name of the copyright holder and specifying your desired copyright license (including Creative Commons (CC) licenses, which allow copyright holders to grant others free permissions to use their work in various ways).
You can also create a custom copyright notice that overrides the default notice created by Pressbooks. Any content entered into Copyright Notice section will override the automatically generated statement when an All Rights Reserved license is chosen, or be added to the generated statement when another license is chosen.
About the Book
This section allows you to enter additional descriptions of your book. This information is included on the webbook’s homepage and included in your book’s metadata.
Book Tagline: This is a very short, one-line sentence that explains why someone should read your book. Ideally, the tagline is something that would fit in a tweet.
Short Description: A short paragraph describing your book. The short description is displayed beneath the title and author near the top of your book’s webbook homepage. The short description will also be included in the Pressbooks Directory if no long description is present.
Long Description: A longer paragraph about your book that can also include reviews, praise, blurbs, etc. The long will be displayed on your webbook’s homepage and will be displayed in the Pressbooks Directory, if available.
Additional Catalog Information
Click the Show Additional Book Information button at the top of the Book Info page to open the Additional Catalog Information section. Enter more optional information about your book:
- Series title
- Series number
- Editor
- Translator
- Keywords
- Hashtag
- List price
- BISAC Subjects
Book-level Contributors
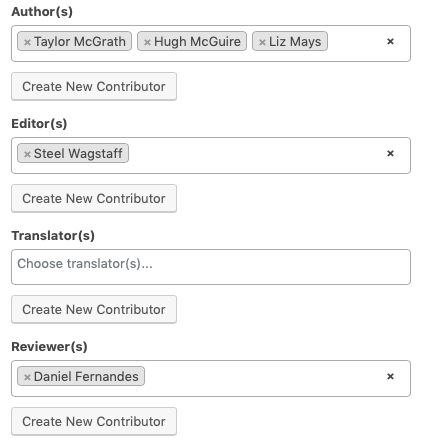
Book-level contributors are anyone who had a role in the creation of the book. In Pressbooks, the book-level contributor roles include the following: Author, Editor, Translator, Reviewer, Illustrator, and Contributor.
You can assign any of the contributors in your book to any of the available book-level roles in the Book Info page. Each of these roles can accept multiple contributor values and will be displayed in the order in which they were added to the field. Whenever you click inside the cell for a contributor role on the Book Info page, all names in your contributor list will be available from the dropdown menu. Select the name of contributor you want to designate for a given role. Remove a contributor from a role by clicking the ‘x’ next to their name.
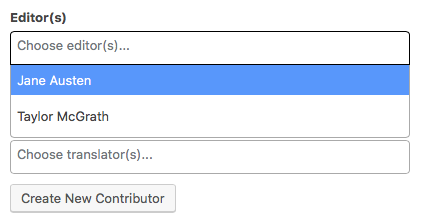
After you’ve made any changes to book-level roles, press ‘Save‘ in the Save Book Information box for the book info to be updated. Any contributors you’ve added or removed to book-level roles will be added or removed from your book’s metadata and updated on your webbook home page.

