4
You can edit your User Profile to change account information, enable accessibility features, establish your user interface language, and more. There are two ways to access your user profile.
- You can hover over your name in the top menu of Pressbooks and click Edit Profile:

- Alternatively, you can hover over Users in your book dashboard and select Profile.
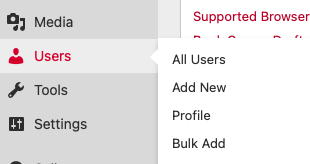
Personal Options
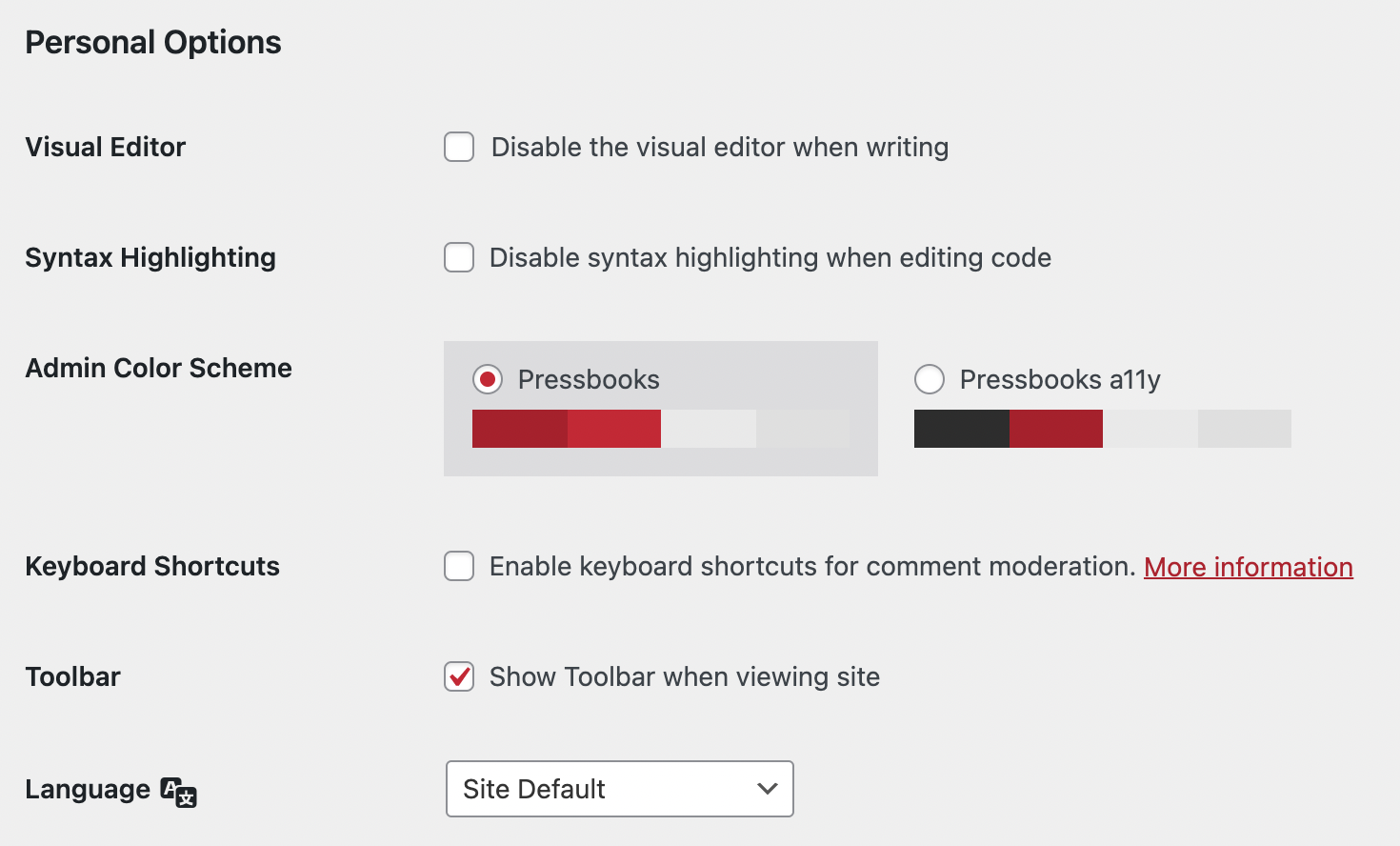
Personal Options in Pressbooks include the following features:
Visual Editor: Choose to enable or disable the visual editor while writing. When the visual editor is disabled, all content editors display only the text editor view, which allows users to edit the chapter in HTML format.
Syntax Highlighting: Choose to enable or disable syntax highlighting when editing code.
Admin Color Scheme: Choose between the default Pressbooks color scheme and the Pressbooks a11y color scheme. The a11y color scheme changes the admin display to use stronger color contrasts between elements and underlines all link text in the admin menu (ensuring that more than just color is used to signal to users that text is a link). 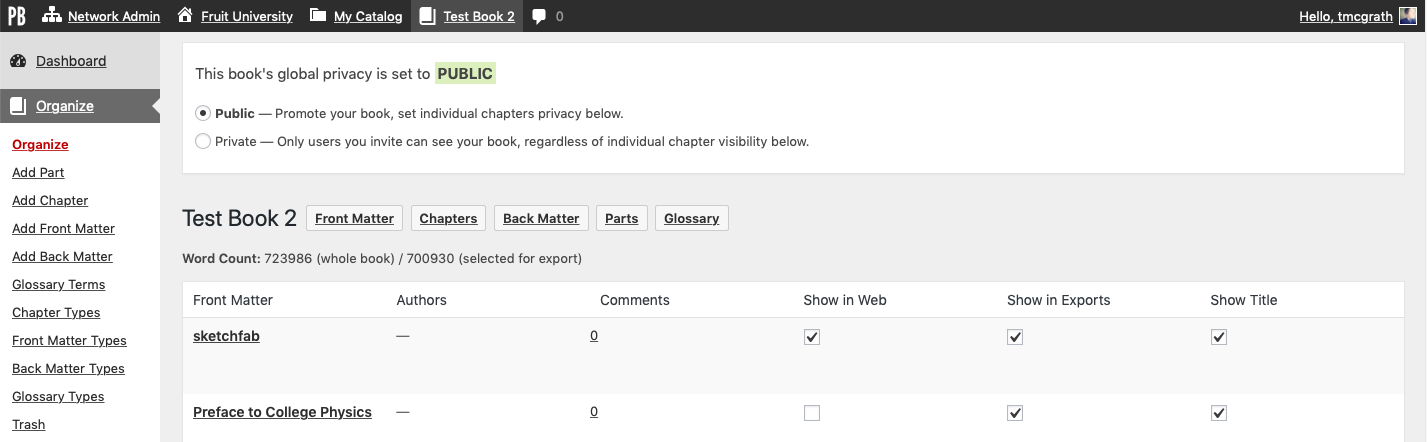
Keyboard Shortcuts: Choose to enable keyboard shortcuts to assist in comment moderation on webbooks. Comments can be enabled by a book administrator for any webbook. To read more about keyboard shortcuts for comment moderation, see the WordPress Codex.
Toolbar: Choose whether to view the Toolbar by default when using Pressbooks.
Language: Choose what language to use Pressbooks in. Your profile will be set to Site Default. When Site Default is selected, your user interface will always be in the language assigned in the book metadata for the specific book you’re editing. You can choose to override this by selecting a specific interface language (if additional languages are installed on your network). Your user profile language is personal to you. It will be applied for all the books you work on, but won’t affect anyone else working on the same book as you. Each user can set their own language as best suits them.
Name
Username: Your username is the only piece of account information that you cannot change.
First Name and Last Name: Insert your first and last name if you would like your name to display in the interface instead of your username.
Nickname: Your nickname defaults to your username. This can be changed if you’d like your username to display as something different.
Display name publicly as: Choose whether the name that displays in the Pressbooks interface is your full name, your first name, your last name, your username, or your nickname.
Contact Info
Email: Change what email account is associated with your Pressbooks account. By default, this field will be filled with the email address you used to register for Pressbooks. You can enter a new email address here to change it. You’ll receive an email to confirm the change; the new email address will not be connected to your account until you’ve confirmed the change.
Website, Twitter URL, LinkedIn URL, GitHub URL: Insert a valid URL for your website and profiles on Twitter, LinkedIn, or GitHub. Each of these fields is optional. Information entered here will be added to your ‘Contributor’ profile within specific books whenever you are added to a book with a user role which allows creating or editing content.
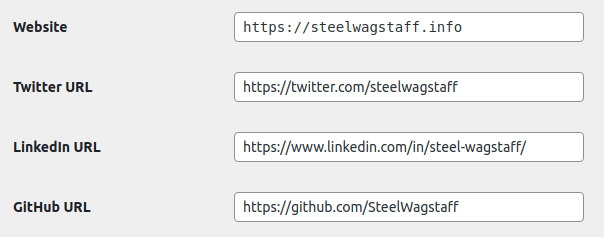
About Yourself
Institution, biographical Info: Insert your institutional affiliation and a biography. This information is optional. Information entered here will be added to your ‘Contributor’ profile within specific books whenever you are added to a book with a user role which allows creating or editing content.
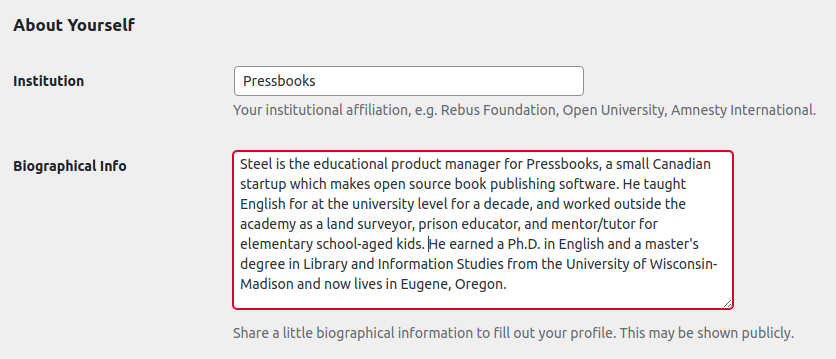
Profile Picture: Add a profile picture to Pressbooks by associating your account with Gravatar. If you have a Gravatar profile picture associated with your email address, it will be used when your ‘Contributor’ is initiall created.
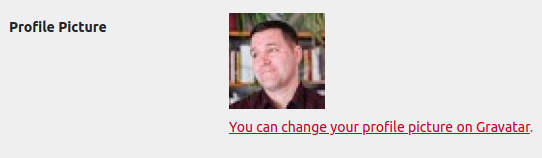
Account Management
New Password: Change your password while logged into Pressbooks. Click “Generate Password” to generate a random password for your account. If you don’t want a random password, erase the random generate characters and insert a password of your own. For more information, see Changing Your Password.
Sessions: Log out of your account from multiple devices or browsers at once by clicking “Log Out Everywhere Else.”


